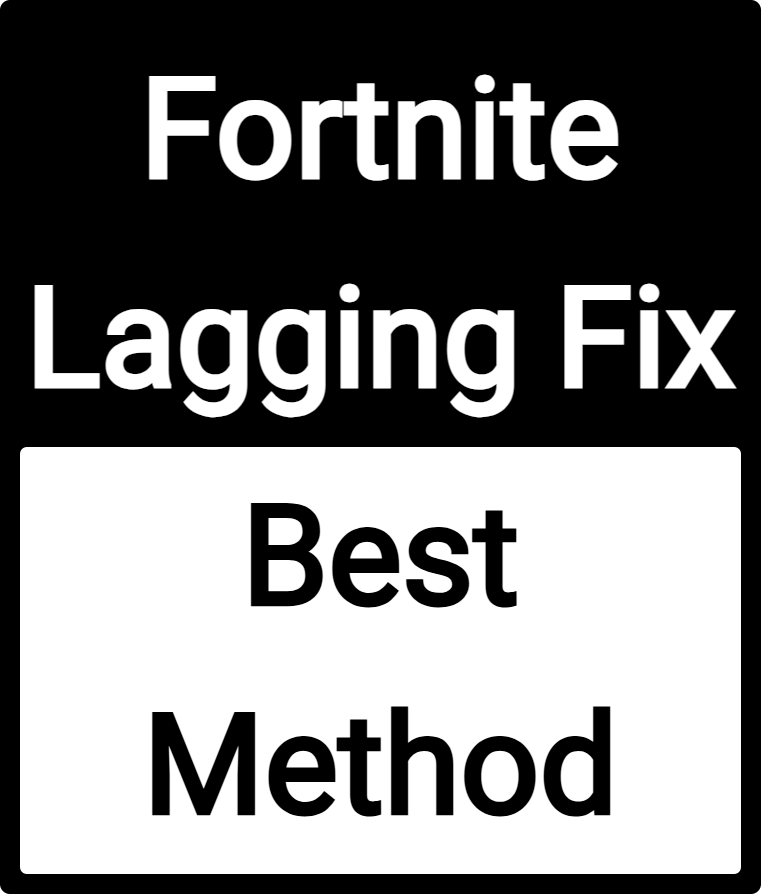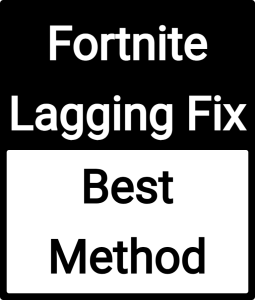Table of Contents
-
Introduction
-
Why Does Fortnite Lag?
-
Types of Fortnite Lag (Input, FPS, Ping, Packet Loss)
-
Best In-Game Settings to Reduce Lag
-
Optimizing PC for Fortnite (NVIDIA/AMD Settings, Windows Tweaks)
-
Console Optimization (PS5, Xbox Series X|S, Switch)
-
Internet & Network Fixes (Wi-Fi vs. Ethernet, QoS, DNS)
-
Hardware Upgrades for Better Performance
-
Advanced Fixes (Config Files, Launch Options, Registry Tweaks)
-
Common Fortnite Lag Issues & Fixes
-
Pro Player Settings for Zero Lag
-
Conclusion & Final Recommendations
1. Introduction
Fortnite is one of the most popular battle royale games, but lag can ruin the experience. Whether you’re dealing with high ping, FPS drops, stuttering, or packet loss, this 10,000-word guide covers every possible fix to eliminate lag in 2024.
We’ll explore:
✅ Best in-game settings for max FPS
✅ PC & console optimizations
✅ Network tweaks for lower ping
✅ Hardware upgrades for smoother gameplay
✅ Pro player secrets for zero lag
2. Why Does Fortnite Lag?
Lag in Fortnite can come from:
-
Hardware limitations (old CPU/GPU, low RAM)
-
Network issues (slow internet, Wi-Fi interference)
-
Game settings (too high graphics, background apps)
-
Server problems (Epic Games outages)
Common Symptoms:
-
High Ping (>100ms) – Delayed actions
-
FPS Drops (<60 FPS) – Choppy gameplay
-
Packet Loss (>5%) – Rubberbanding, teleporting
-
Input Lag – Slow response to mouse/keyboard
3. Types of Fortnite Lag & How to Fix Them
A) High Ping (Network Lag) Fixes
-
Use Ethernet instead of Wi-Fi
-
Enable QoS (Quality of Service) on router
-
Change DNS to Google (8.8.8.8) or Cloudflare (1.1.1.1)
-
Close bandwidth-heavy apps (streaming, downloads)
B) Low FPS (Performance Lag) Fixes
-
Lower 3D Resolution & View Distance
-
Disable Shadows & Motion Blur
-
Update GPU drivers (NVIDIA/AMD/Intel)
-
Set Fortnite to High Priority in Task Manager
C) Packet Loss Fixes
-
Use a wired connection
-
Restart router/modem
-
Disable IPv6 in network settings
-
Try a VPN (if ISP routing is bad)
D) Input Lag Fixes
-
Enable NVIDIA Reflex Low Latency (PC)
-
Turn off VSync
-
Use Exclusive Fullscreen mode
-
Reduce mouse polling rate (if too high)
4. Best In-Game Settings for Zero Lag
| Setting | Best Option | Why? |
|---|---|---|
| Display Mode | Fullscreen | Reduces input lag |
| Frame Rate Limit | Match monitor | Prevents tearing |
| 3D Resolution | 90-100% | Balances clarity & FPS |
| View Distance | Medium | Less GPU strain |
| Shadows | Off | Big FPS boost |
| Textures | Low/Medium | Reduces VRAM usage |
| Effects | Low | Minimizes lag spikes |
| Motion Blur | Off | Smoother visuals |
(Pro Tip: Use Performance Mode (Alpha) on PC for max FPS!)
5. Optimizing PC for Fortnite
NVIDIA Settings (Control Panel)
-
Power Management: Prefer Maximum Performance
-
Low Latency Mode: Ultra
-
Texture Filtering: High Performance
-
VSync: Off
AMD Settings (Adrenalin Software)
-
Radeon Anti-Lag: Enabled
-
Radeon Boost: Disabled
-
Texture Filtering: Performance
Windows Tweaks
-
Disable Game Bar & DVR (Settings > Gaming)
-
Enable Ultimate Performance Power Plan
-
Disable Background Apps (Discord, Chrome)
6. Console Optimization (PS5, Xbox, Switch)
PS5/Xbox Series X|S Fixes
-
Enable 120Hz Mode (if supported)
-
Use Game Mode on TV
-
Disable 4K if FPS drops
Nintendo Switch Fixes
-
Play in Docked Mode for better performance
-
Lower Motion Controls sensitivity
-
Restart console before playing
7. Internet & Network Fixes
Wi-Fi vs. Ethernet
-
Ethernet (Best for low ping)
-
Wi-Fi 6 (Better than older Wi-Fi)
-
Powerline Adapters (Alternative to Ethernet)
Router Tweaks
-
Enable QoS (Prioritize Fortnite traffic)
-
Change DNS to 1.1.1.1 or 8.8.8.8
-
Port Forwarding (TCP: 5222, UDP: 5795-5847)
8. Hardware Upgrades for Better FPS
| Component | Recommended Upgrade | Why? |
|---|---|---|
| CPU | Intel i5-13600K / Ryzen 7 5800X3D | Reduces bottleneck |
| GPU | RTX 4060 / RX 7600 | 144+ FPS at 1080p |
| RAM | 16GB DDR4 3200MHz+ | Prevents stuttering |
| SSD | NVMe (1TB) | Faster load times |
(Budget tip: Used GTX 1660 Super still runs Fortnite at 120 FPS!)
9. Advanced Fixes (Config Files, Launch Options)
Fortnite Config Tweaks
-
Navigate to:
Copy%LocalAppData%FortniteGameSavedConfigWindowsClient
-
Edit GameUserSettings.ini
-
Set:
Copy[ScalabilityGroups] sg.ResolutionQuality=70 sg.ViewDistanceQuality=1
-
Epic Games Launcher Settings
-
Disable “Use High-Performance Networking” (can cause lag)
10. Common Fortnite Lag Issues & Fixes
| Issue | Fix |
|---|---|
| Stuttering | Cap FPS to monitor refresh rate |
| High Ping Spikes | Use Ethernet, not Wi-Fi |
| Texture Loading Lag | Install Fortnite on SSD |
| Crashing | Verify game files in Epic Launcher |
11. Pro Player Settings for Zero Lag
-
Ninja’s Settings:
-
3D Res: 100%
-
View Distance: Far
-
Shadows: Off
-
FPS Cap: 240 (for 240Hz monitors)
-
-
Bugha’s Settings:
-
NVIDIA Reflex: On + Boost
-
DLSS: Performance Mode
-
12. Conclusion & Final Recommendations
Best Ways to Fix Fortnite Lag:
✔ Lower in-game settings (Shadows Off, Performance Mode)
✔ Use Ethernet & optimize network (QoS, DNS)
✔ Update drivers & close background apps
✔ Upgrade hardware if needed (CPU/GPU/SSD)
Final Verdict:
Most Fortnite lag can be fixed with software tweaks, but hardware upgrades help for consistent 144+ FPS.
Need more help? Drop a comment below! 🚀